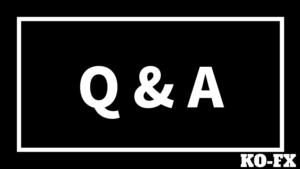EAセットアップマニュアル
XMのMT4のダウンロードからインストールする方法と、受け取っていただいたEAファイルの設定の仕方をご案内します。
MT4をVPSにダウンロードする
EAを稼働させるVPSにパソコンから接続してください。
VPSの中のブラウザを開き、XMアカウントでユーザーページにログインします。
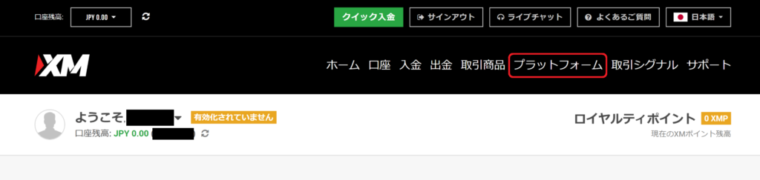
【プラットフォーム】をクリックします。
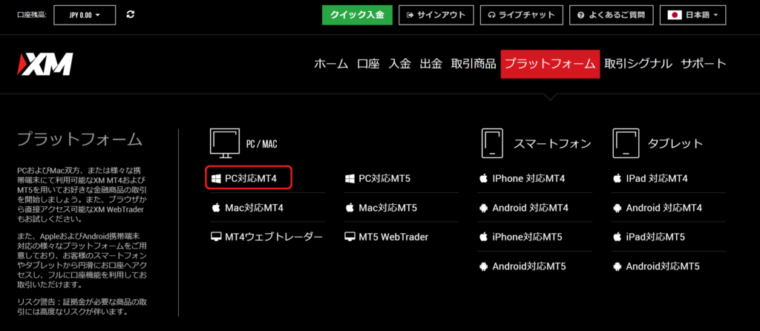
VPSのOSはWindowsなので、赤枠の【PC対応MT4】を選択します。

デスクトップ画面左下の赤枠で囲った【エクスプローラー】を開く。
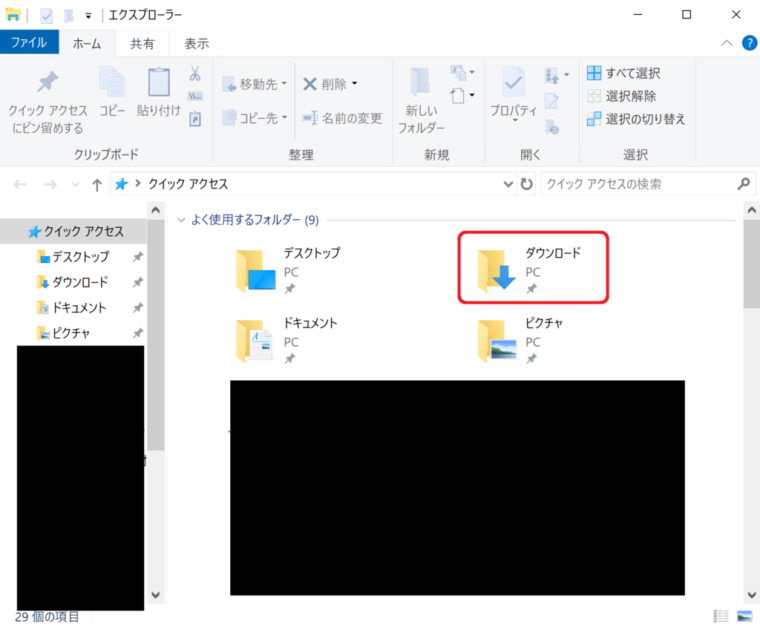
【ダウンロードフォルダ】を開きます。
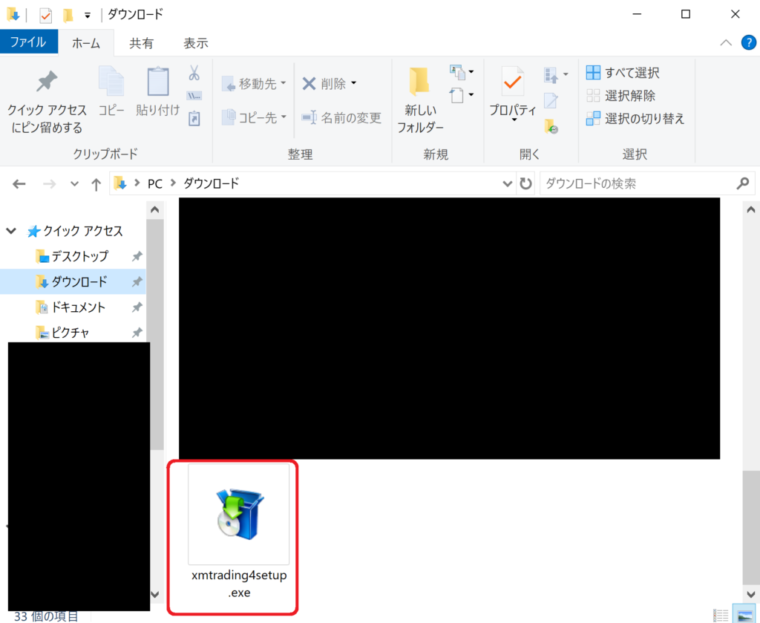
【xmtrading4setup.exe】がダウンロードされているのでこれを開きます。
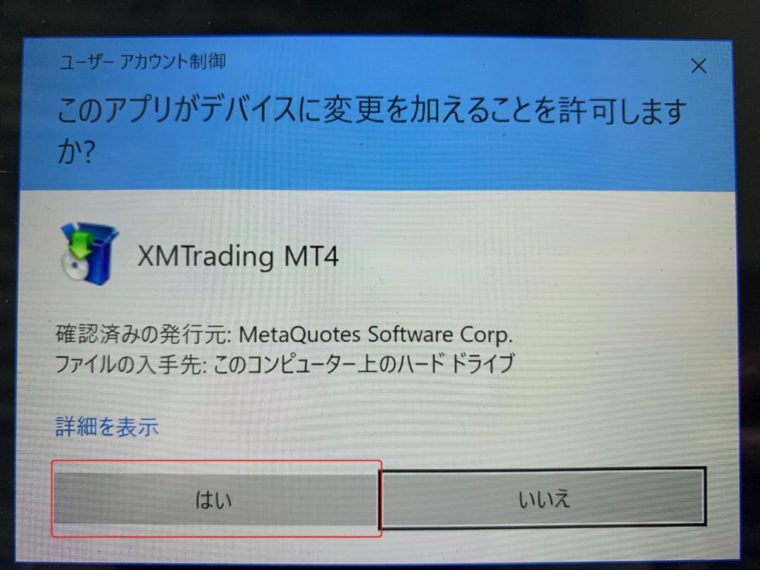
このポップアップが表示されるので、【はい】で次へ
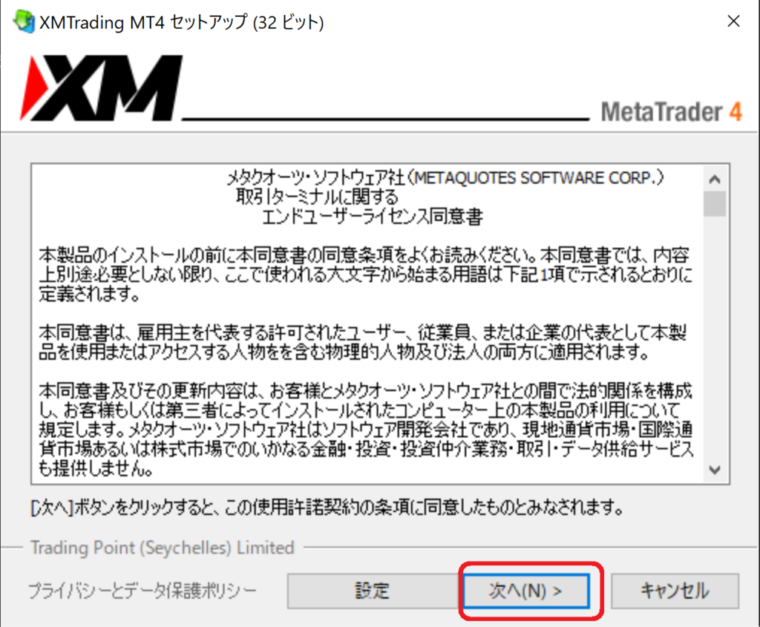
同意書が表示されるので、【次へ】を選択します。
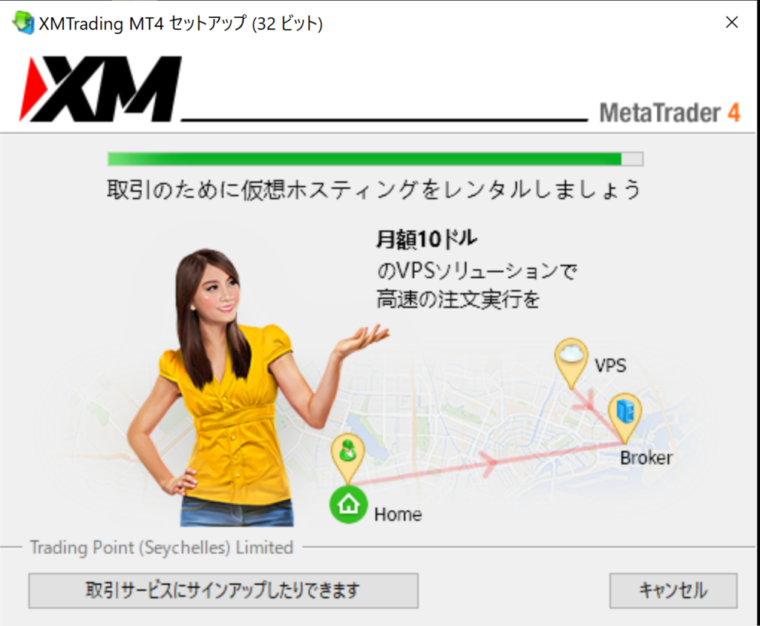
インストールが終わるまでしばらくお待ちください。
右下に【完了】が表示されたらクリックします。
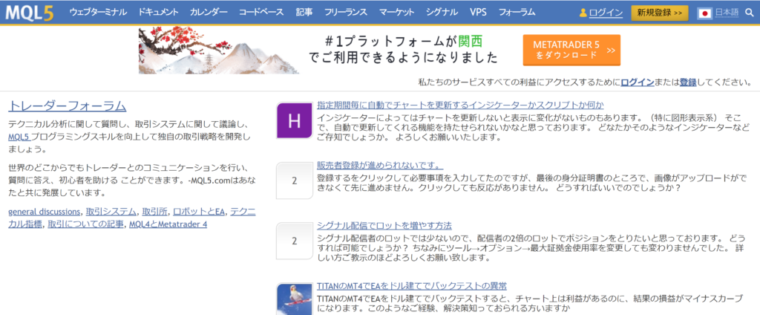
ブラウザが自動で立ち上がり、MQL5サイトが表示されますが必要ありませんので×で閉じてOKです。
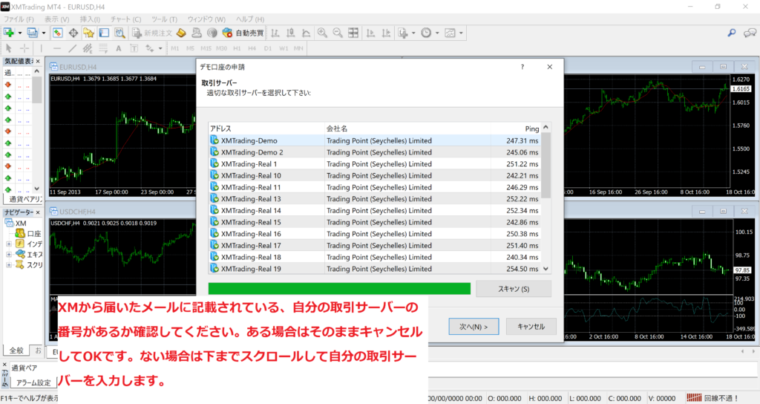
インストールしたMT4ソフトが自動で立ち上がります。
デモ口座の申請というポップアップが表示されます。
ここで自分の取引サーバー番号があるか確認しましょう。
ある場合は【キャンセル】を押して一旦閉じてください。
ない場合は次の画像の通りサーバーをMT4に追加します。
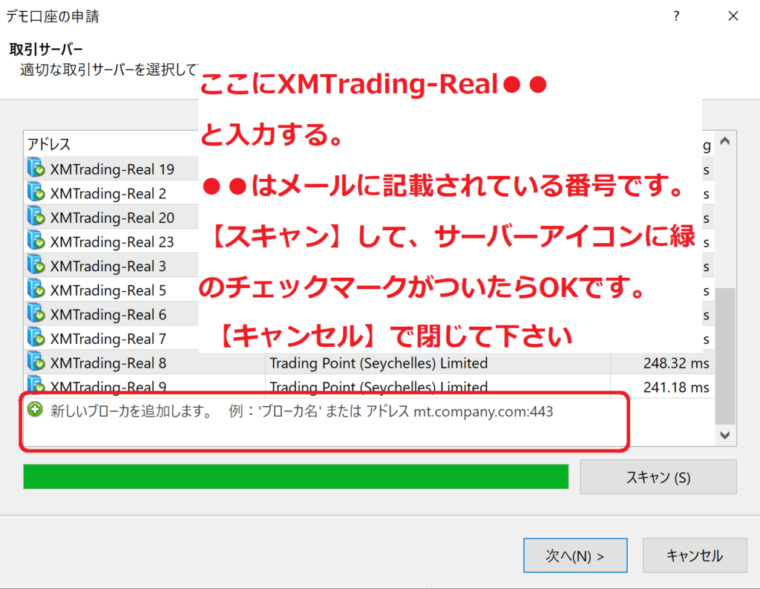
【新しいブローカを追加します。】にサーバー名を手入力で追加します。
例えばXMからのメールに記載されている自分の取引サーバー名が
「XMTrading-Real34」であればそのまま「」内の文字を全て入力します。
入力後自動でサーバーの検索が始まります。
始まらない場合は【スキャン】をクリックしてください。
検索が完了し、取引サーバー名の左側のアイコンに緑のチェックがついたら、【キャンセル】をクリックして閉じます。
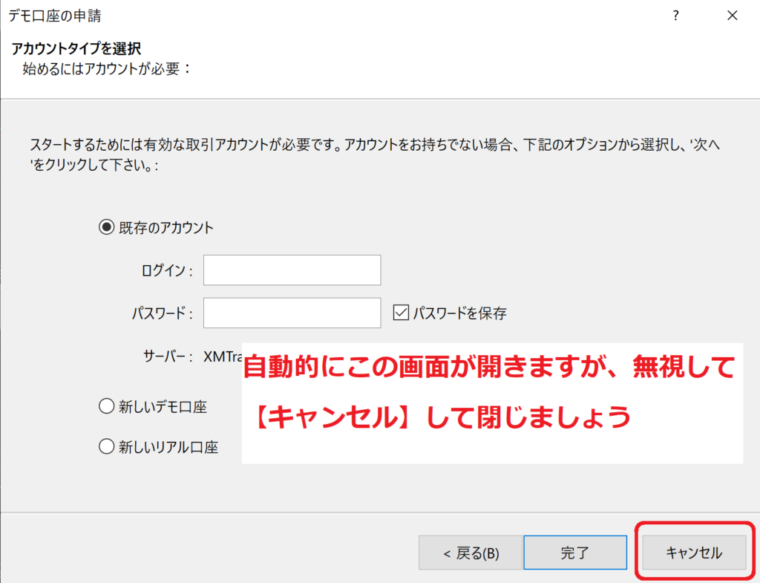
続いてこの画面が表示されますが、【キャンセル】で閉じて下さい。

MT4の全体画面になります。
右下の【無効な口座】をクリックして、ログイン情報を入力します。
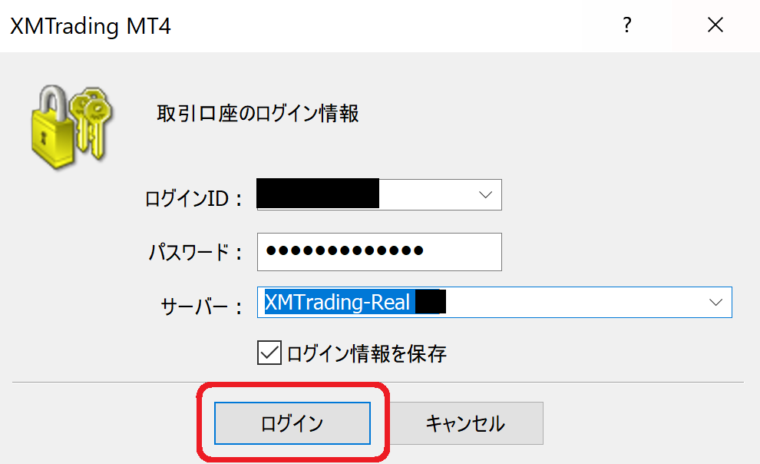
ID・パスワードを入力して取引サーバーをプルダウンから選択します。
【ログイン情報を保存】にチェックしておくと次回から自動ログインできます。
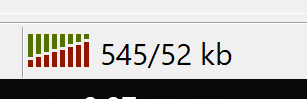
MT4画面右下に無効な口座と表示されていた箇所に数字が出ていますが、通信できている状態ということです。これでログインできました。

MT4の初期状態では4つのチャートが既に設置されていますが、必要ないので全て×ボタンで閉じます。
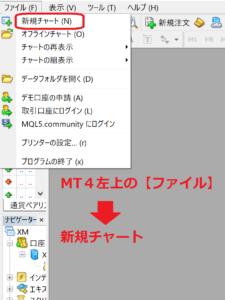
左上の【ファイル】から【新規チャート】を選択します。
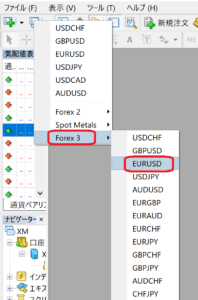
【Forex3】から【EURUSD】を選んでチャートを表示させます。
※EURUSDを例にご説明しますが、USDJPYも当EAのロジックは有効に働くことをバックテストにて確認しています。
クロス円、ドルストレートの通貨ペアのどれでも当EAをご利用できます。

チャートは拡大しておくと見やすいです。
時間足はM1(1分足)に切り替えてください。

【気配値表示】の上にカーソルを合わせ右クリックしてください。
【すべて非表示】をクリックして、使用しない通貨ペアを非表示にできます。
必要ない通貨ペアを非表示にすることでMT4が軽くなります。
EAをセットする口座でも裁量トレードをすることができますので、追加したい通貨ペアがあれば、【気配値表示】の上でカーソルを合わせ右クリックから【通貨ペア】を選択することによりいつでも表示させることができます。
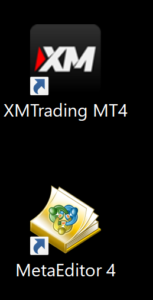
VPSのデスクトップ上に【XMTradingMT4】と【MetaEditor4】のショートカットが設置されています。
【MetaEditor4】は特に使うことはないので削除してOKです。
VPSに起動させておくMT4には1分足のユーロドルのチャート1枚のみ表示させてください。
※ユーロドル以外の通貨ペアでも動作します。
同じ口座で裁量トレードをするときは、PC上のMT4やスマホのMT4アプリで行ってください。
以上で、VPSへのMT4設置が完了です。
MT4にEAをセットする
ここからはインストールしたMT4にMajesty-EAをセットしていきます。
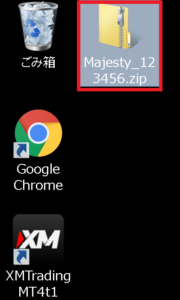
EA申請フォームに入力したメールアドレスにEA関連ファイルをzip形式で添付しています。
zipファイルごとVPSのデスクトップに貼り付けましょう。
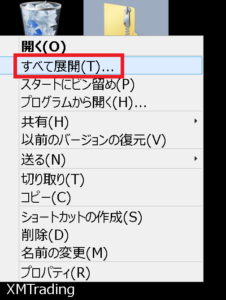
zipファイルを右クリックして【すべて展開】をしてください。
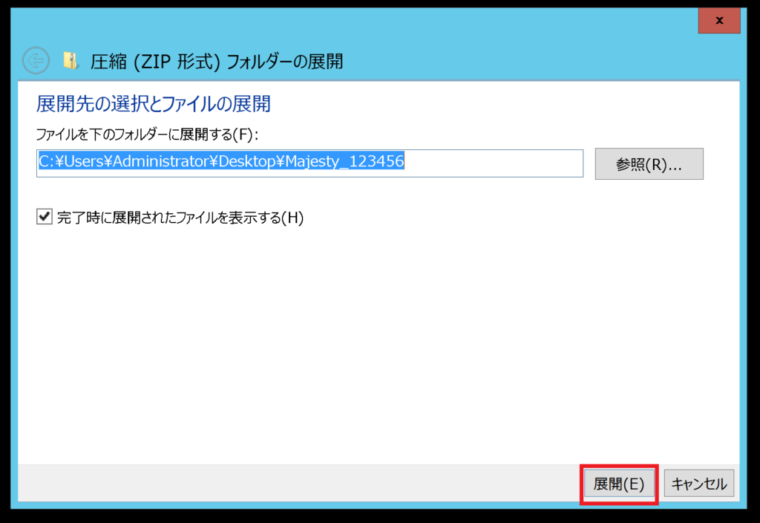
【展開】を選択します。
Majestyのあとの123456にあたる番号は申請したXMのIDです。
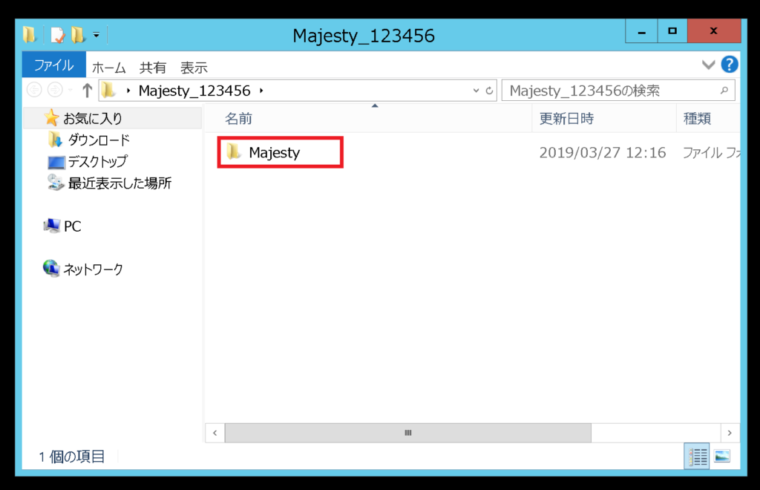
Majestyフォルダをダブルクリックしてください。
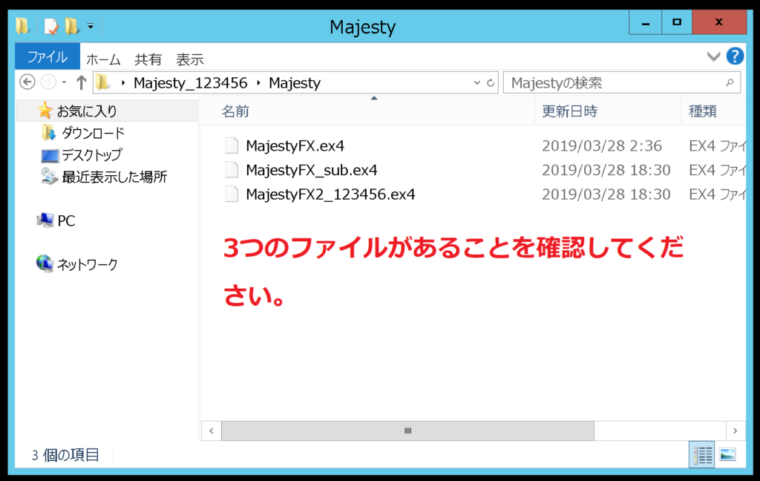
3つのファイルが入っています。
この状態でフォルダを閉じないでそのままにしておいてください。
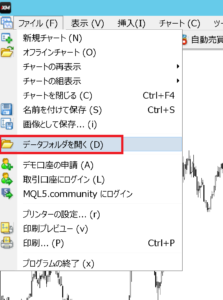
MT4を立ち上げて、左上の【ファイル】から【データフォルダを開く】を選択します。
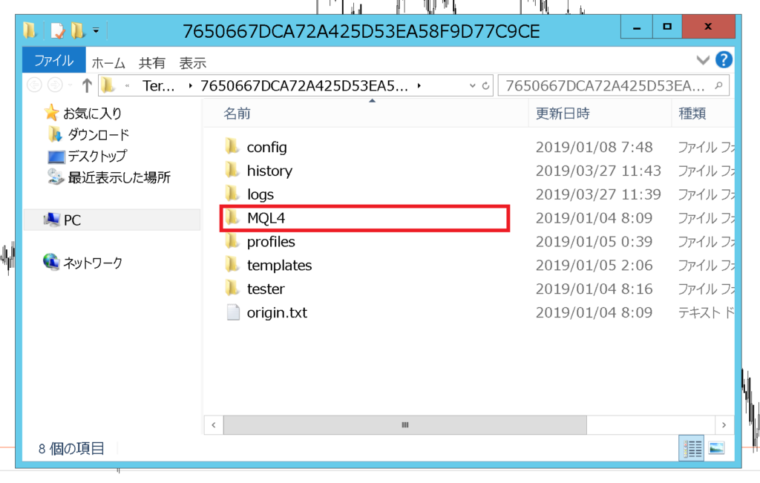
【MQL4】を開いてください。
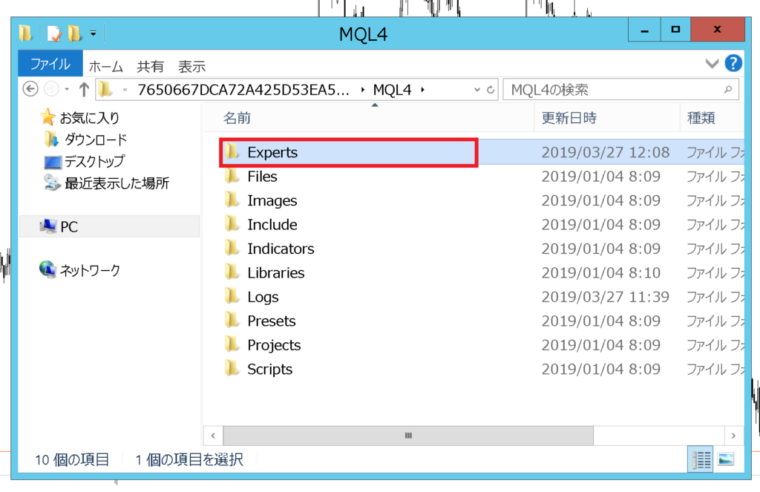
【Experts】を開いてください。
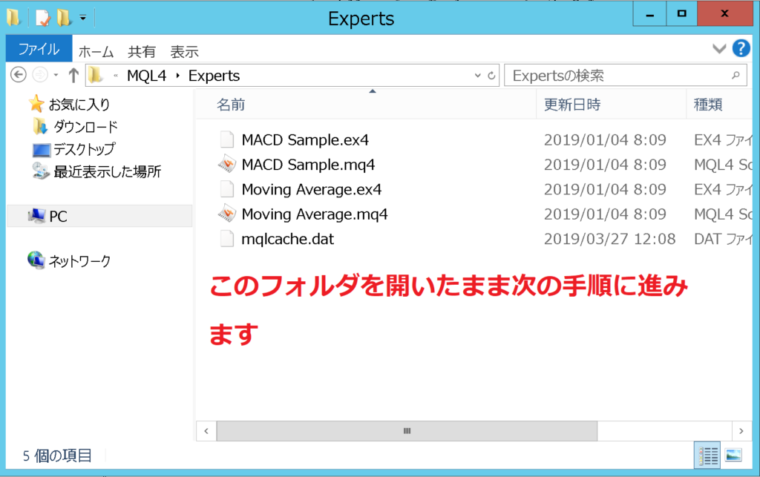
Expertsフォルダを開いたまま先ほど最小化したMajestyフォルダを表示します。
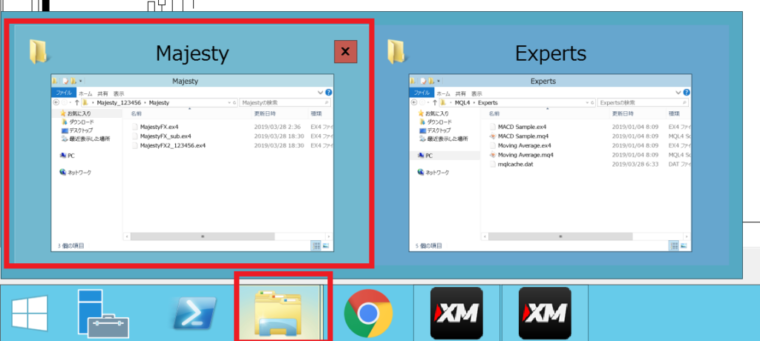
デスクトップのタスクバー内にエクスプローラーがありますので、そちらから先ほどのMajestyフォルダを再度表示させます。
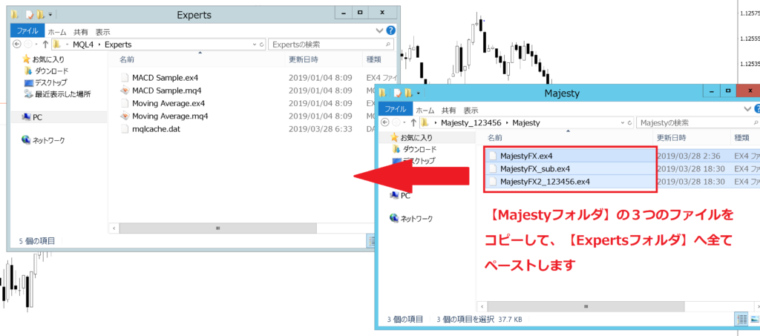
【Majestyフォルダ】内の3つのファイルをコピーして、【Expertsフォルダ】へ貼り付けてください。
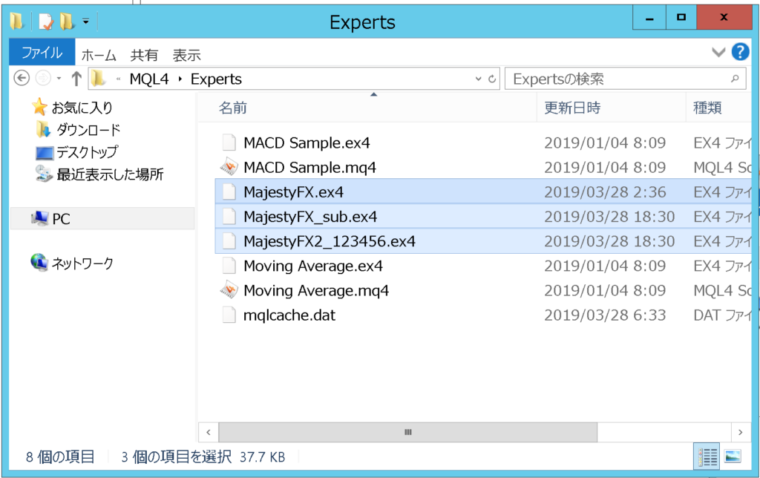
このような状態となります。
MajestyフォルダもExpertsフォルダも×ボタンで閉じてOKです。
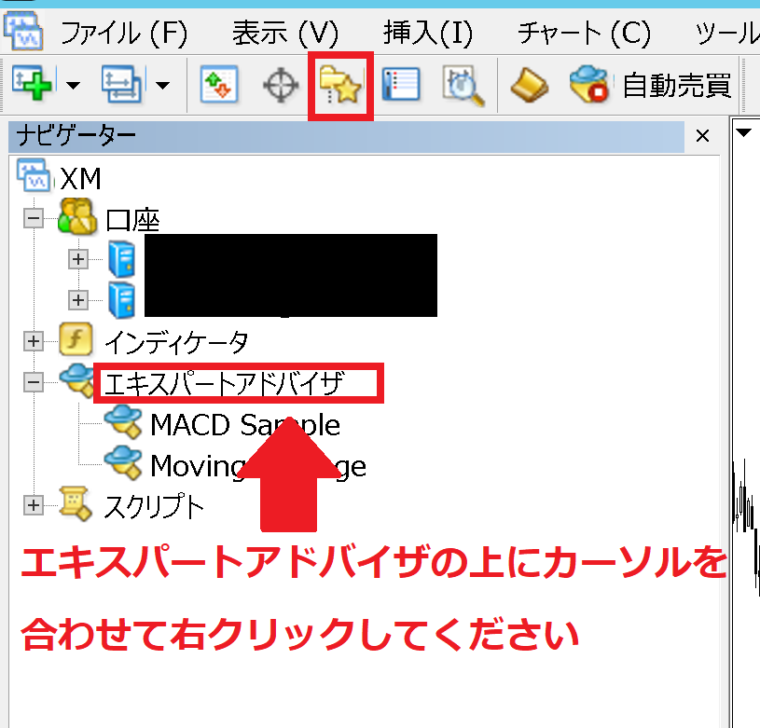
MT4左上のナビゲーターボタンをクリックしてください。
【エキスパートアドバイザー】の上にカーソルを合わせ、右クリックしてください。

【更新】を選択します。
こうすることで先ほど、MajestyフォルダからExpertsフォルダへコピーした3つの必要ファイルがMT4に反映されます。
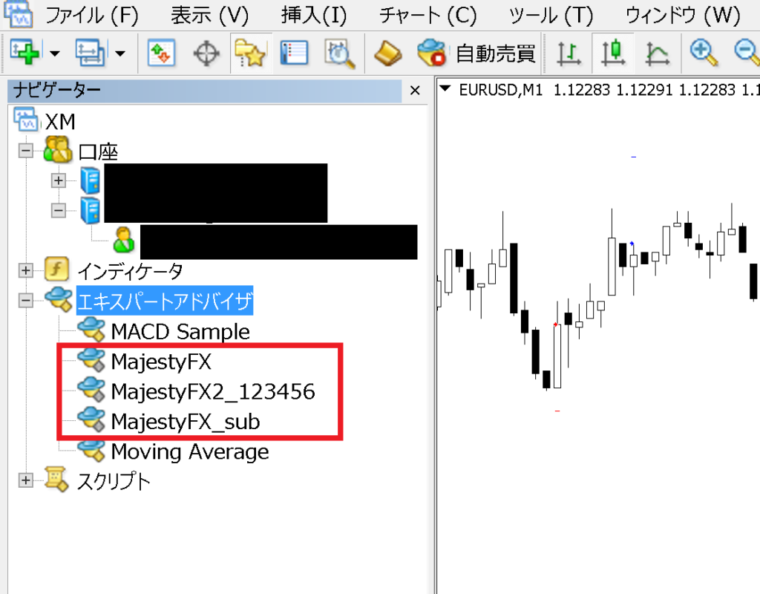
MajestyFX
MajestyFX2_●●●
MajestyFX_sub
がエキスパートアドバイザに表示されます。
●●●に入る数字は指定口座のIDです。
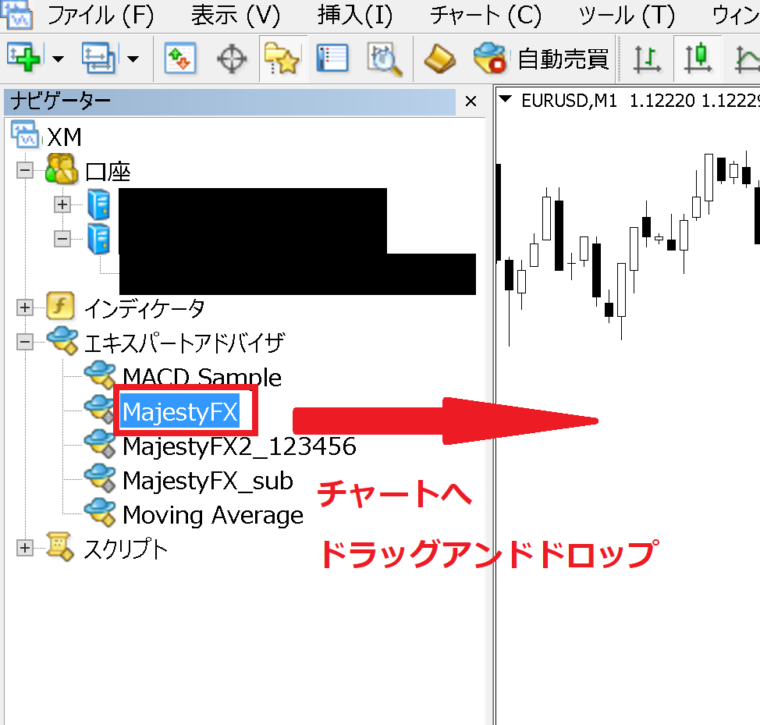
【MajestyFX】という名前のファイルのみチャート上までドラッグアンドドロップします。
他の関連ファイルについてはそのままにしておいてください。
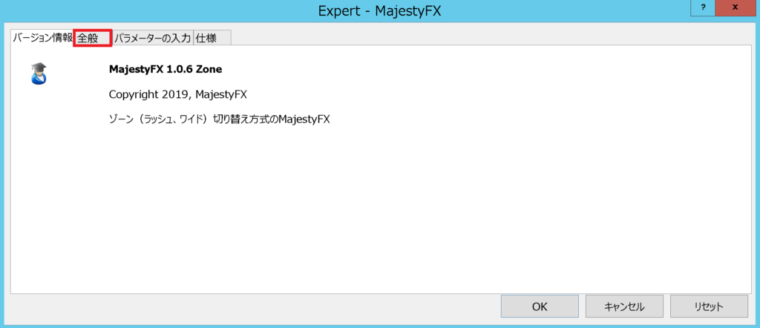
バージョン情報が表示されます。
【全般】タブを選択してください。
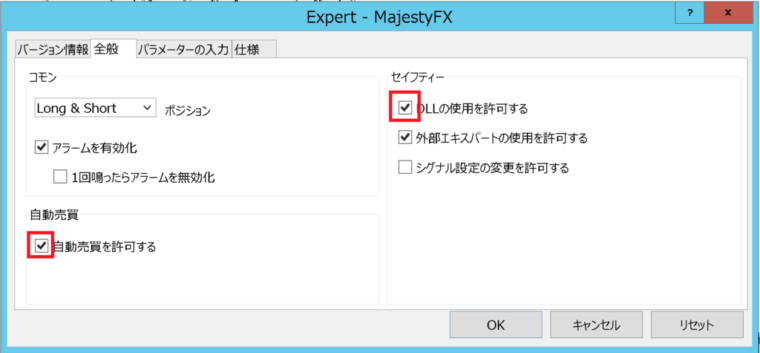
赤枠で囲った【自動売買を許可する】と【DLLの使用を許可する】にチェックを入れてください。
【外部エキスパートの使用を許可する】は最初からチェックが入っているはずですのでチェックを入れたままにしてください。
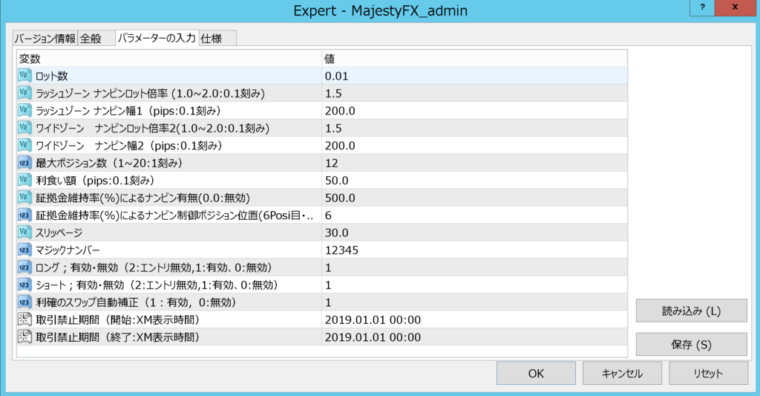
【パラメータの入力】タブを開きます。
運用方針や証拠金に合わせてロットや各種パラメーターを変更できます。
表示されているのはデフォルトのパラメーターとなります。
各パラメーターの詳細については下記ページを参考にしてください。
全て終了しましたら【OK】を押して閉じます。
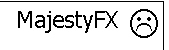
チャート右上MajestyFXニコチャンマークが表示されています。
顔の表情が笑っているかそうでないかで自動売買が稼働しているかわかるようになっているのですが、この段階では笑ってないのでまだOFFの状態です。

MT4左上のほうに、赤枠で囲った【自動売買ボタン】がありますのでこれをクリックしてください。
![]()
さっきのニコチャンマークが笑いました。これで設定完了です。