このページではEAを稼働するためのXM指定口座の開設方法をご案内します。
IronFXの使用をご希望の方はLINEよりご連絡ください。
XM口座開設とVPS契約について
スマホのLINEやアプリ上でリンクをたどっても正常に登録されない可能性があります。
各URLをコピーして、サファリやクロームにペーストして開いてください。
よくわからない方はパソコンから登録したほうが簡単です。
当サイトではパソコンからの登録を推奨しています。
ご利用いただくEAによって口座開設リンクが異なります。
誤って口座開設をしてしまうと、さらに追加口座の解説が必要になりますのでお気を付けください。
XM 口座開設手順【新規】
口座開設の手順を紹介していきます。
Majesty-FX
Wild Dance
XMの口座開設ページを開き、
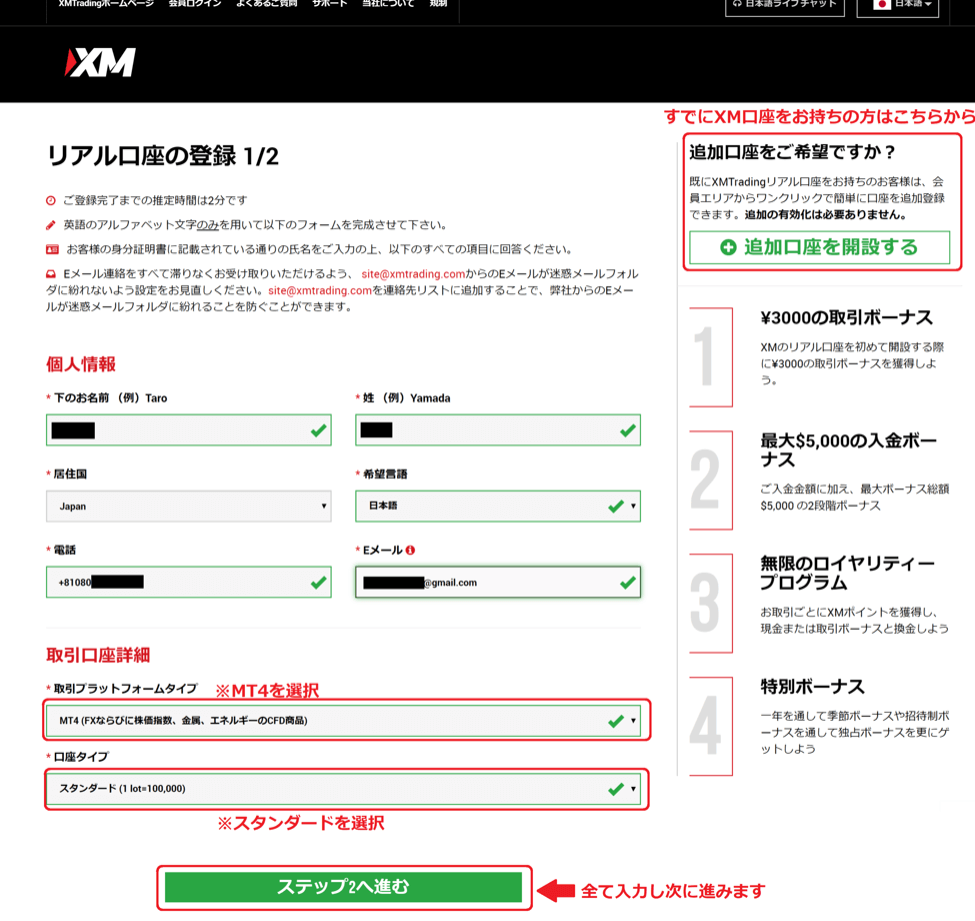
すでにXMアカウントを作成済みの方は、画面右上の【追加口座を開設する】をクリックしてください。
【追加口座を開設する】に該当する方は、このページの一番下まで飛ばしてください。
XMアカウントを新規で作成する方は、画面左側の項目を全て入力して下さい。
XMの口座開設では基本的に全て英語入力になります。
- 氏名、居住国、希望言語、電話番号、メールアドレスを入力します。
- 取引プラットフォームは【MT4】を選択。
- 口座タイプは【スタンダード】を選択。
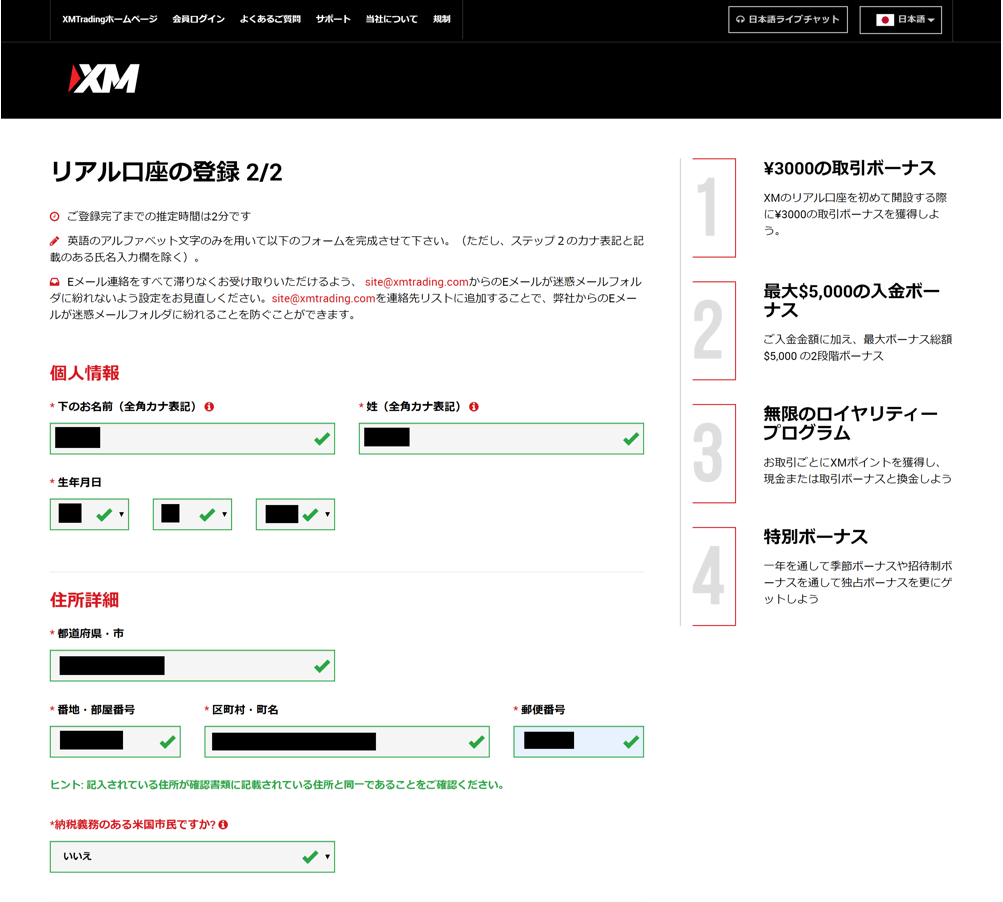
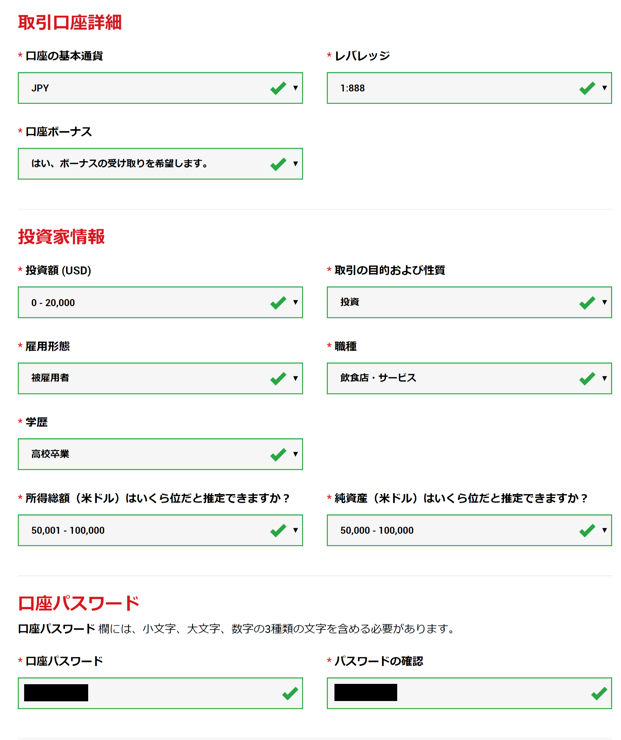
【住所詳細】はローマ字で入力して下さい。
住所を日本語からローマ字に変換してくれるサービスはこちら。
取引口座詳細は、
- 口座の基本通貨【JPY】
- レバレッジ【1:1000】 (上記写真では1:888になっていますが1:1000が正しい)
- 口座ボーナス【はい、受け取ります】
を選択してください。
投資家情報はあなたの情報を入力してください。
だいたい合っていれば大丈夫です。
全て入力して、一番下の【リアル口座開設】をクリックしてください。
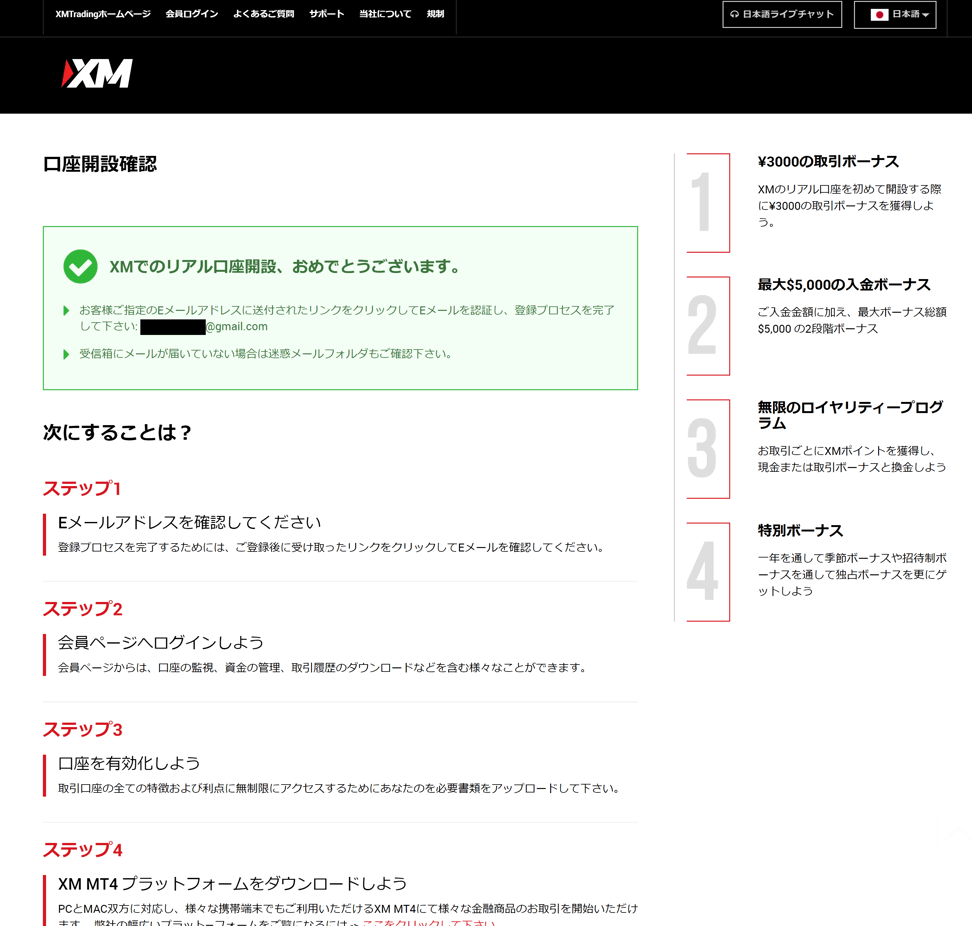
この画面になりましたら、入力したメールアドレス宛に確認のメールが届いていますので開きます。
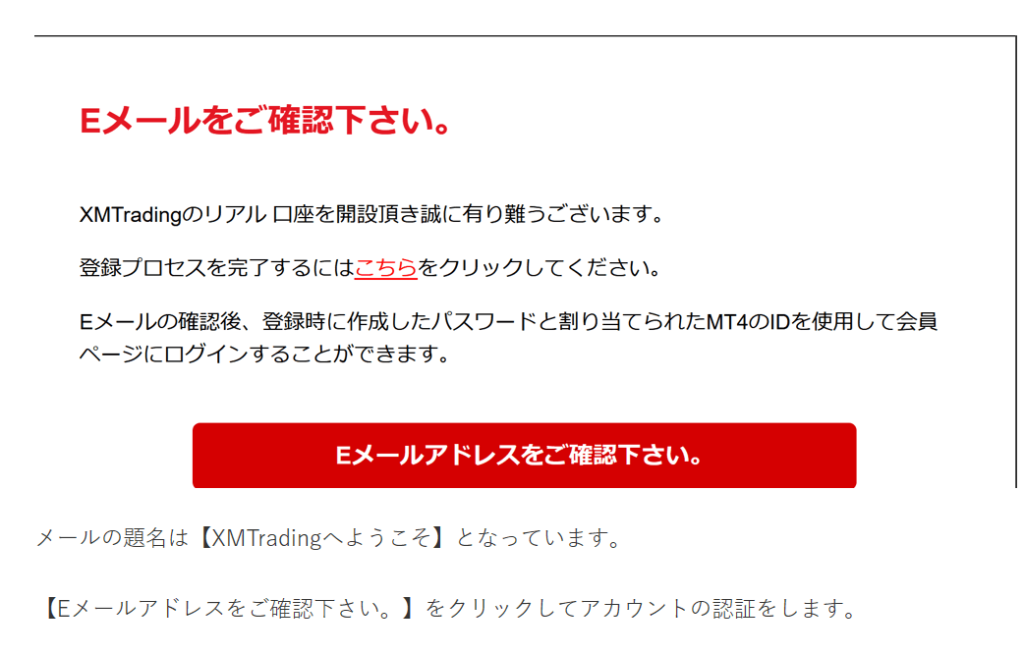
メールの題名は【XMTradingへようこそ】となっています。
【Eメールアドレスをご確認ください。】をクリックしてアカウントの承認をします。
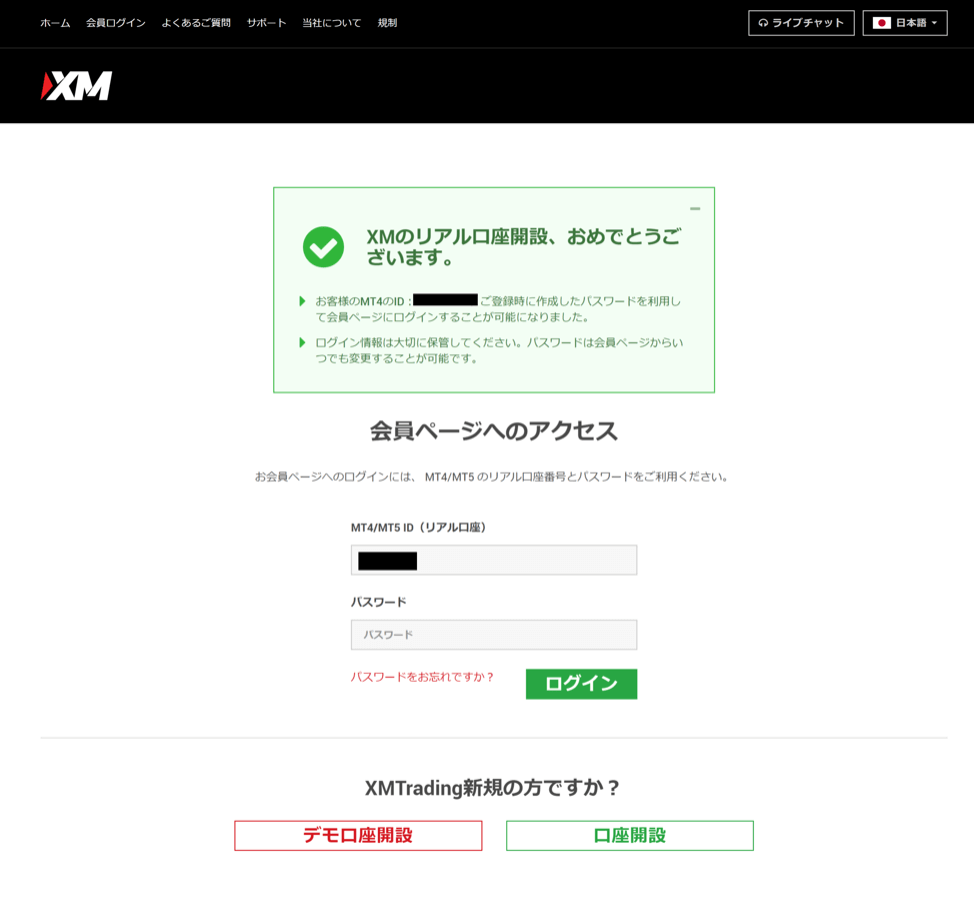
認証が完了し、IDとパスワードでログインができるようになります。
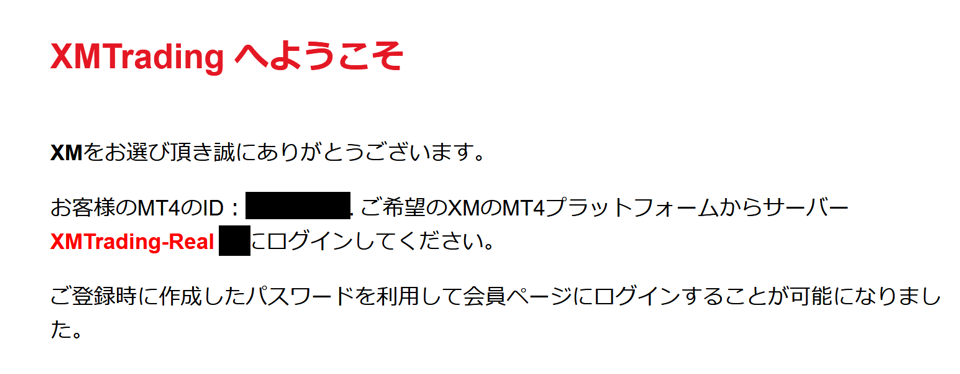
もう一度XMから↑メールが届きます。その中にIDと、取引サーバー名が記載されています。
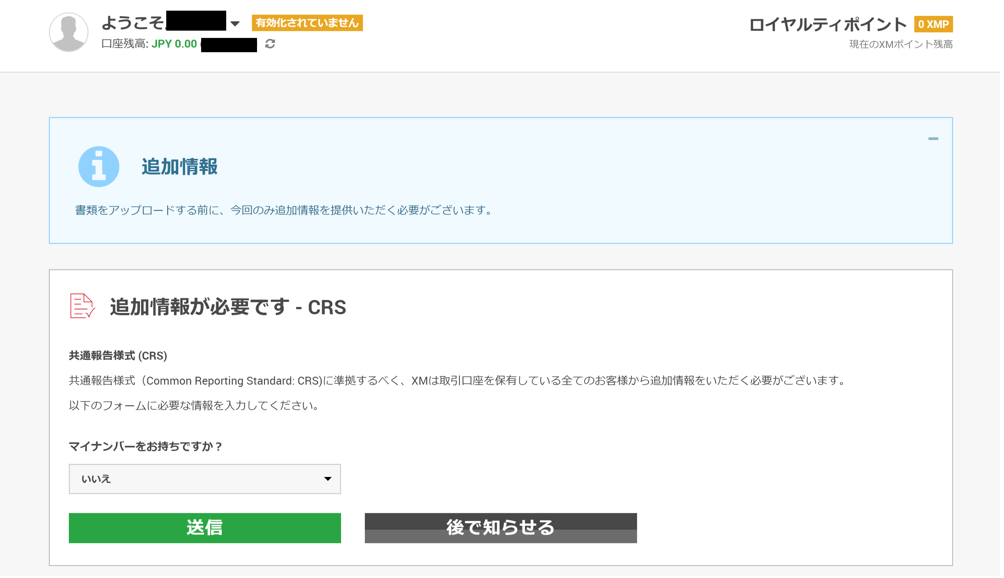
ログインをすると【追加情報が必要です】と表示されることがありますが、マイナンバーを登録する必要はありません。
マイナンバーをお持ちですか?の項目は【いいえ】のまま送信をクリックで問題なく口座を利用できます。
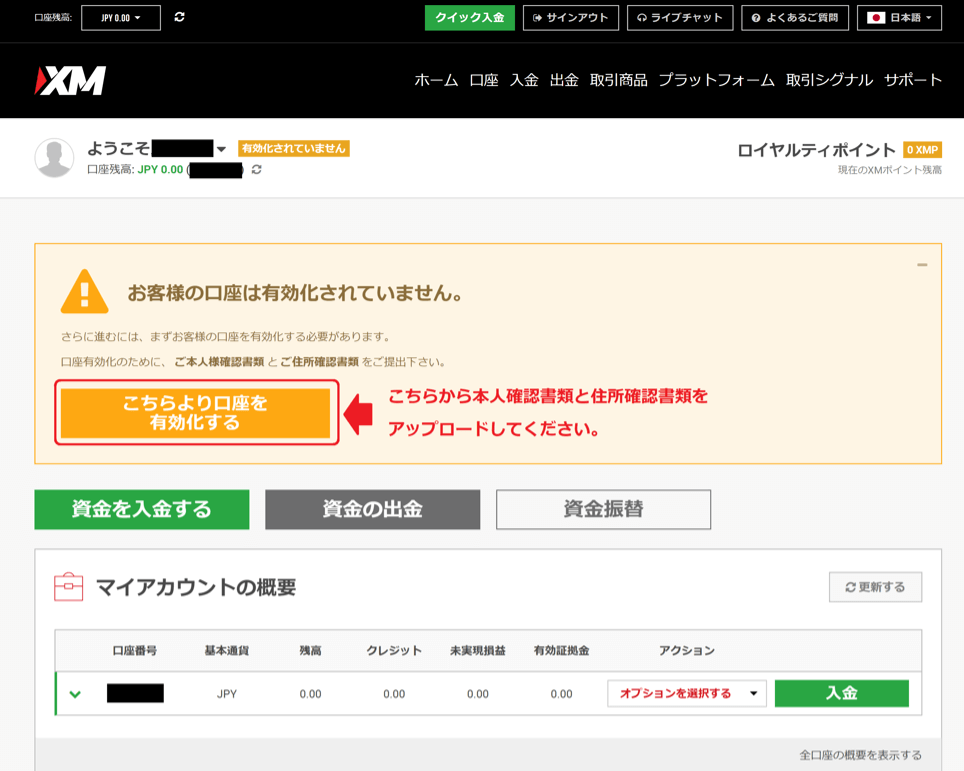
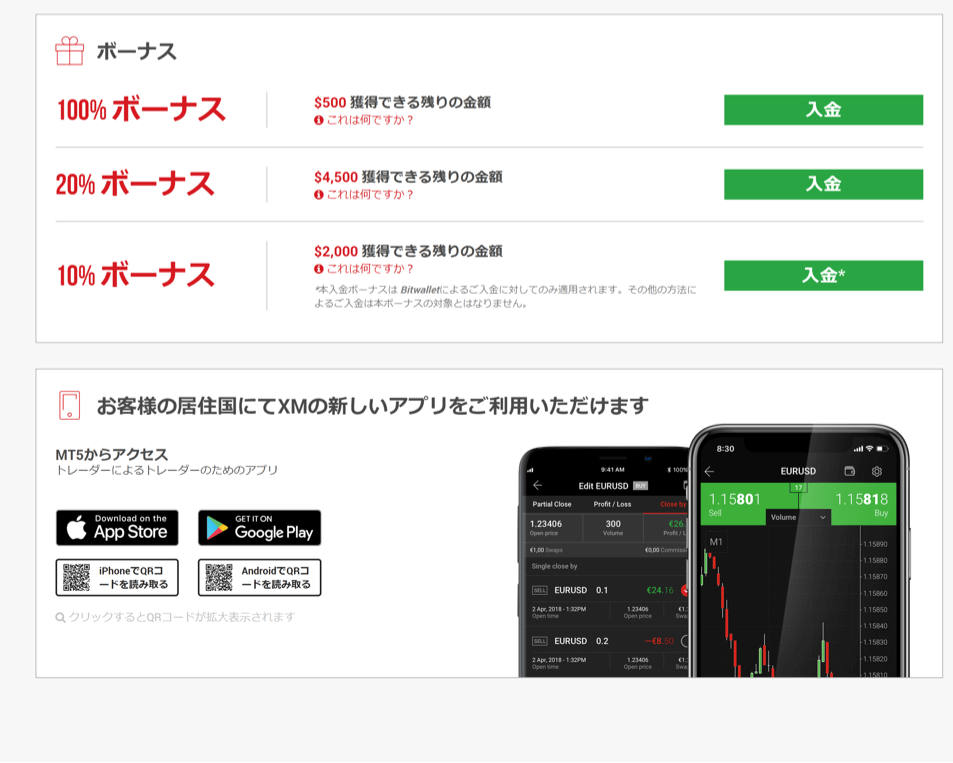
上記画像はログインした状態のページです。
【こちらより口座を有効化する】をクリックして
- 本人確認書類
- 住所確認書類
アップロードします。
本人確認書類は、運転免許証、パスポートなど。
住所確認書類は、氏名と日付入りの
- 公共料金の請求書
- クレジットカード明細
- 住民票
のどれかを撮影します。
いずれも発行日(3カ月以内)が分かるように紙を撮影してください。
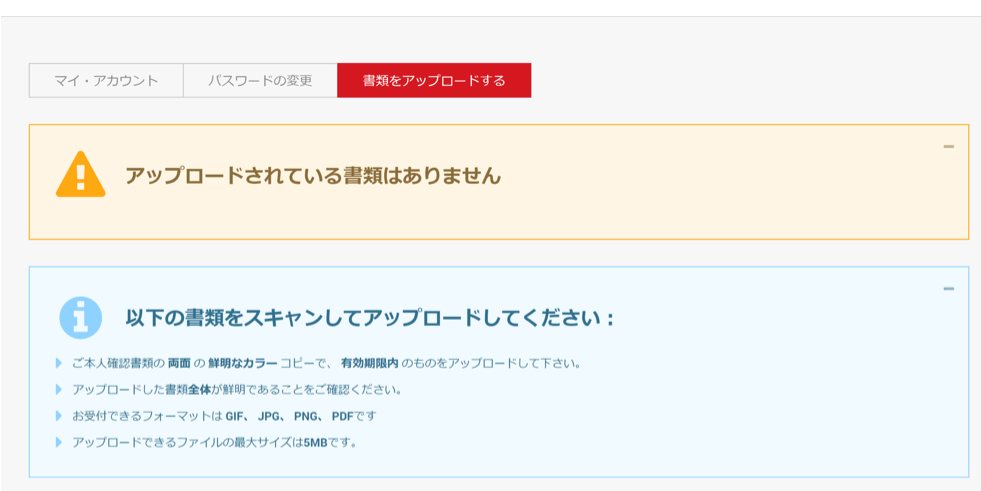
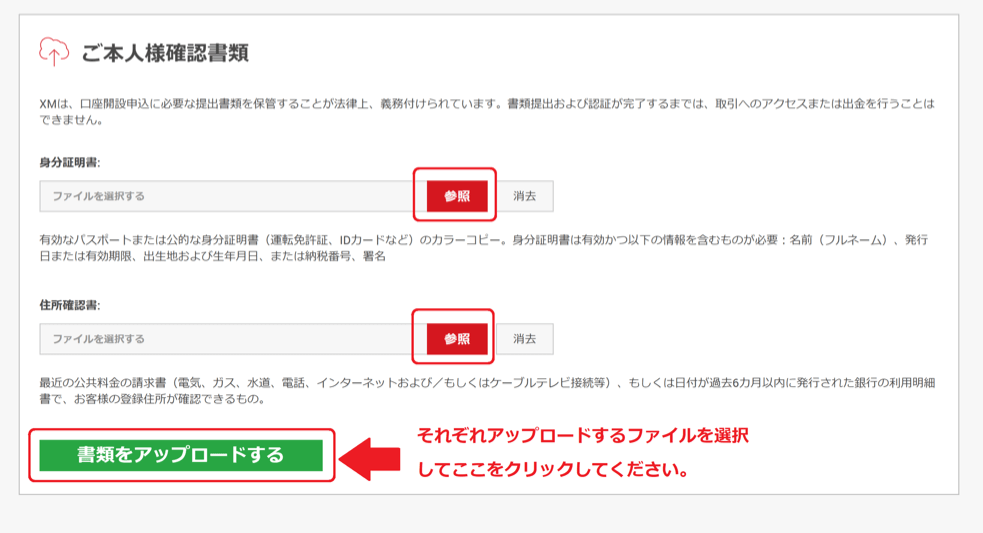
それぞれ該当する書類をスマホなどで写真を撮り、【参照】で選択します。
- 【書類をアップロードする】をクリックし、XM側で承認されるのを待つこととなります。
- 承認は1営業日ほどで完了し、登録したメールアドレス宛にお知らせが届きます。
メールを待つ間にVPSを設定し、EA申請を行いましょう。
VPS設定を先に行うとスムーズに進みます。
追加口座を開設する
追加口座を開設される場合は必ず当ページのリンクからXMにログインして追加口座の開設をお願い致します。
口座の開設をこちらで確認できないとEAの配布を行えませんのでご了承ください。
Majesty-FX
Wild Dance
XMの口座開設ページを開き、

左上の【会員ログイン】をクリック

【追加口座】を開設するをクリック
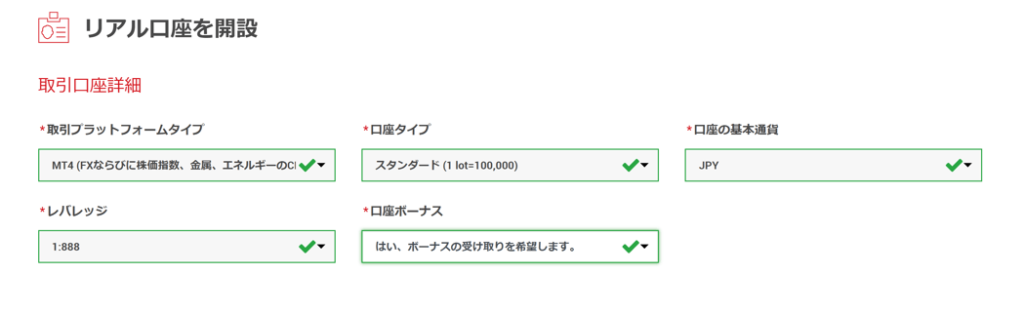
すでにXMアカウントを持っている方は改めて氏名や住所を入力する必要はありません。
項目の選択は上記画像と同じように登録してください。
- 取引プラットフォーム【MT4】
- 口座タイプ【スタンダード】
- 口座の基本通貨【JPY】
- レバレッジ【1:1000】
- 口座ボーナス【はい、ボーナスの受け取りを希望します】
最後にパスワードを入力して完了です。
IronFXをご利用希望の方はLINEからご案内しますので、LINEでIronFX利用希望の旨をお伝えください。
